PayPal fizetés beállítása
A cikksorozat eme, második részében a regisztráció lépéseit írom le, a legfontosabb beállítási lehetőségek ismertetésével. Az alapokhoz, a rendszer működési elvéhez ajánlom az előző részt, a PayPal alapokat.
A regisztráció előtt nem árt tudnunk, hogy mennyibe fog nekünk ez kerülni. A jó hír, hogy semmibe, a regisztráció ingyenes. Ugyan vannak ajánlott lépések amik nem ingyenesek, de általában elenyésző költséggel járnak. A megfelelő résznél felhívom erre a figyelmet.
A regisztráció lépései
A kereskedés megkezdéséhez regisztrálnunk kell egy PayPal hozzáférést és megadnunk egy bankkártyaszámot, amin keresztül a pénzforgalom zajlani fog. Üzletünket elsősorban az e-mail cím fogja azonosítani, ezért már most tanácsos egy jól csengő postafiókot létrehoznunk. Lehet például webshop@cegnev.hu
Navigáljunk a PayPal oldalára és kattintsunk a Sign Up linkre (a lap legtetején). Itt meg kell adnunk:
- országunkat (Hungary),
- a felület nyelvét (maradhat angol)
- és a hozzáférés fajtáját (Premier Account - ha saját nevünkön szeretnénk a kereskedést folytatni, vagy Business Account ha céges formában működik leendő áruházunk).
A formanyomtatvány kitöltése után egy kihagyható lépés következik: egy kártya adatainak megadása. Ezt előbb-utóbb úgy is el kell végeznünk, úgyhogy javaslom tegyük is meg. A pénzforgalom ezen a kártyaszámon (tehát nem bankszámlaszámon) fog történni. Később kicserélhetjük ezt a kártyát (például, ha a mostani lejár), sőt hozzáadhatunk több kártyát is a fiókunkhoz, tehát a mostani kártya nincs bebetonozva.
A kártya megadása után az Expanded Use programba való belépés következik, azaz a kártya ellenőrzése (verification). Erre akkor van szükség, ha havonta több, mint 21 000 forintot mozgatnánk a PayPal számlánkon. Az ellenőrzés egyszeri költsége 400 forint (ezt a kártyára terheli, így győződik meg róla, hogy az valóban létezik és működik). A 400 forintot ugyanakkor jóváírja a PayPal egyenlegen. (Elvileg jóváírja, bár nekem úgy tűnt ez nem minden ország esetén történik meg, tehát tekintsük ezt a 400 forintot költségnek).
Ha ezzel megvagyunk létrejött a PayPal hozzáférésünk. A kereskedés megkezdése előtt hátra van még néhány fontos lépés, de most lássuk a minket fogadó felületet legfontosabb elemeit:
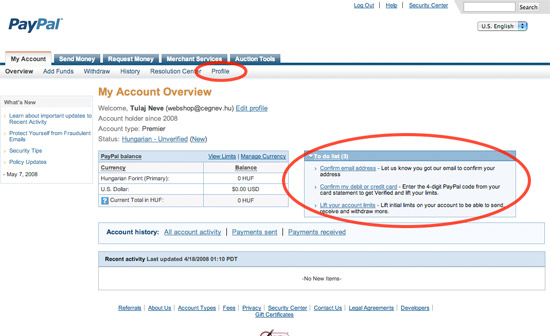
A jobb oldalon látható To Do List tartalmazza aktuális teendőinket. Ezt jó folyamatosan figyelni a regisztráció és a használat során. Ha kifelejtettünk egy lépést, vagy van valami feladatunk, például beleegyezés egy beérkező fizetés elfogadásához az itt mind megjelenik. Ha teljesítettük a feladatot, az eltűnik a listából.
A Profile fülön (fent) találjuk majd PayPal fiókunk beállításait (cserélhetjük kártyáinkat, állíthatjuk be az elfogadott pénznemeket és így tovább).
A regisztráció véglegesítése
A megszokott webes gyakorlatnak megfelelően a PayPal is küld egy ellenőrző levelet e-mail címünkre. Ennek témája Activate Your PayPal Account! lesz. A levélben találhatunk egy linket, aminek megnyitásával megtörténik az aktiválás. Amíg ezt nem végeztük el addig To Do listában is látszik a teendő: Confirm email.
Ha számlatörténetünkben megjelenik a 400 forintos Expanded Use költség (adjunk neki 2-3 nap átfutási időt), az összeg melletti közlemény mezőben találjuk a négyszámjegyű Expanded Use számot. Ennek birtokában nyissuk meg a To Do lista Finish Expanded Use Enrollment teendőjét és írjuk be a kapott számot. Az Overview fülön a Status: Hungarian - Verified szöveg jelzi, hogy az ellenőrzés sikeresen lezajlott.
Ha mindezt megtettük, a To Do lista üres, fiókunk kész a használatra.
A PayPal fiók beállításai
A beállításokat a Profile menüpontra kattintva érhetjük el. Az általános dolgokra, (mint e-mail cím és más regisztrációs adatok módosítása, új bankkártya, cseréje) itt nem térnék ki részletesen.
Account Information / Notification
- General Notifications - Reklámok a PayPal szolgáltatásairól (e-mailben).
- Payment Notifications - Értesítés pénzmozgás esetén. (Tanácsos bekapcsolni).
- Information Sharing - Bizonyos információk kiadása harmadik félnek. (Ijesztő dolog, de hasznos lehet, ha e-bayen kereskedünk).
Selling Preferences
- Shipping Calculations - A PayPal is kiszámíthatja az egyes rendelésekhez tartozó postaköltséget. Az egyetlen probléma, hogy a módszer elég életszerűtlen, és többek között nem veszi figyelembe a célországot sem. A kiszámítás a rendelés összege alapján történik. Megadhatunk sávosan összegeket vagy százalékokat a rendelés teljes összegének függvényében.
Click here to allow transaction-based shipping values ... - Ha saját áruház (kosár) működik weboldalunkon és mi szeretnénk kiszámolni a költségeket. Ilyenkor a többi adattal együtt ezt is fel kell küldenünk amikor a vásárlót az utolsó lépésben átirányítjuk a PayPal felületére. Ilyenkor a saját webáruházunkat fel kell készíteni postaköltség számításra is. - Payment Receiving Preferences - Itt találjuk a legfontosabb beállításokat:
- Block payments sent to me in a currency I do not hold - Mit tegyen a PayPal, ha nem forint alapú számláról érkezik a pénz? Mivel valószínűleg nem Magyarország lesz a célországunk, ezért a legtöbb esetben ez lesz a helyzet:
- Yes - Blokkolás bekapcsolva. Csak forintban érkezhetnek be összegek. (Nemzetközi kereskedés esetén nem tanácsos).
- No, accept them and convert them to Hungarian Forint - Minden beérkezett összeget a PayPal árfolyamán az elsődleges valutanemre (azaz Forintra) vált. A legfrissebb tapasztalatok szerint a PayPal elég nagy kockázatúnak tekinti a forintot, ezért igen csak drága nála az átváltás. A saját bankunk (deviza) árfolyamaival általában jobban járunk.
- Ask Me (Alapbeállítás) - Kapunk egy email értesítést, majd a PayPal felületen eldönthetjük, hogy mit teszünk az összeggel. Létrehozunk egy egyenleget az illető devizanemben (tanácsos legalább EUR és USD egyenlegeket is tartani a Forint mellett), vagy az adott valutanemet mindig forintra válthatjuk.
Itt fontos megjegyezni, hogy EU-n belüli tranzakcióknál (Euro hasznlata esetén) a tranzakciós díj 0.5%-kal alacsonyabb az általánosnál (ahogy Forint alapú fizetésnél is). Bővebben a nemzetközi és a forint-forint díjtáblában. - Display "Add Instructions to Seller" text input field - Fizetéskor megjelenjen-e egy szövegdoboz, ahol a vásárló extra információkat adhat meg. Akkor célszerű engedélyezni, ha van aki el is olvassa. Ha letölthető (szoftver, zene, film) termékeket árulunk, általában a rendszer automatizált, és nem megy végig rajta ügyintéző, aki elolvashatná. Ilyenkor csak problémákat okozhat, ha a vásárló azt hiszi, elértek hozzánk az ide írt információk.
- The Credit Card Statement Name... - Ez a név fog megjelenni a kártyás tranzakciók (vásárlások) megjegyzés rovatában (a cégünk neve). Azaz a vásárolók ezt fogják látni a számlatörténetben. (Alapértelmezésben az e-mail cím @ előtti része).
- Instant Payment Notification Preferences - Az IPN segítségével kapcsolhatjuk össze saját áruházunkat a PayPal rendszerével. Itt megadhatjuk egy aktív oldal (szkript) elérését a szerverünkön, aminek a PayPal elküldi a tranzakció részleteit a fizetés megtörténte után. (A technikáról bővebben a folytatásban).
- Customer Service Message - Ezt az üzenetet a rendelés után megkapja a vásárló. Lehet benne információ a rendelések átlagos átfutási idejéről, telefonszám, ahol érdeklődhetnek a rendelés állapotáról stb...
- Website Payment Preferences - Beállíthatunk egy oldalt (URL-t), ahova a sikeres fizetés után a PayPal "átdobja" a vásárlókat. Egyértelműen tartalmaznia kell, hogy a fizetés megtörtént, a tranzakció befejeződött és, hogy a vásárló minden részletet megkap e-mailben. Ha nem adunk meg ilyen címet, az alapértelmezett (angol) üzenet jelenik meg, a PayPal oldalán.
- Custom Payment Pages - Lehetőségünk van a PayPal fizetési oldalát saját oldalunkhoz hangolni (színek, fejléc). Ehhez adjunk hozzá egy új stílust az "Add" gombbal, majd ha kész válasszuk ki alapértelmezett stílusnak (stílus kijelölése, majd "Make Primary").
- Page Style Name - nevezzük el a stílust (például cégünk neve).
- Header Image URL - a fejlécnek használt 750x90 pixel méretű kép elérése. - A képet a saját weblap mellé kell feltölteni, és itt csak a webcímet (URL) megadni. A kép közvetlenül nem tölthető fel a PayPal felületre.
- A színeket nem üdvös állítani. A legtöbb, amit elérhetünk, hogy hamis PayPal oldalnak nézik a vásárlók az így "testreszabott" oldalt, és nem fogják megadni rajta adataikat.
Mi várható még
A következő részben egy egy gomb generáló automatát mutatok be, aminek segítségével HTML ismeretek nélkül készíthet bárki egy elég nagytudású áruházat (a PayPal beépített kosarának segítségével).
